 たまお
たまおGoogleアカウントの容量が少なくなっちゃった。



写真、動画で埋まってるなら「共有機能」で解決できるかも。
Googleフォトは無制限のストレージ容量を提供していましたが、現在はGoogleアカウント1つに割り当てられた15GBの容量でやりくりしなければなりません。写真や動画を保存し続けるとあっという間に容量が100%になってしまいます。Google公式の説明では100GBの有料プランに契約することで、ストレージ容量を増やすことができます。
出来れば有料プランを選択するのが最善の方法ですが、一時的な解決策として、サブアカウントを使用し、メインアカウントと写真・動画を共有する方法があります。これにより、実質的にストレージ容量を15GB増やすことができます。
今回は、サブアカウントにアップロードした「テスト画像」をメインアカウントに共有してみます。


以下、やり方を説明します。
目次
Google Photosでの操作 (サブアカウントを使用)
サブアカウントでGoogleフォトにログインし、設定をクリック


Google Photos


Google Photos: Edit, Organize, Search, and Backup Your Photos
Edit and enhance photos with AI-powered features like Magic Editor and Magic Eraser on Google Photos. Store, organize & search your memories.
注意点 サブアカウント上で操作を行ってください。
パートナーとの共有をクリック


「すべての写真」を選んで、「次へ」


メインアカウントのGmailアドレスを入力し、「次へ」


招待状を送信をクリック


Gmail上の操作
メインアカウントのGmailでパートナーとの共有リクエストを確認


Google Photosの操作 (メインアカウントを使用)
「応じる」をクリック


「後で」をクリック


サブアカウントへメインアカウントの写真、動画を共有する必要はないので、後でを選択します
「自動保存をオンにする」をクリック


「すべての写真を保存」を選択。


画像のオレンジで囲った部分の通り、メインアカウントのストレージ容量は使用されません。
メインアカウントを確認し、テスト画像が同期されているか確認。


メインアカウントに同期されていることが確認できました。
これで完了です。次回以降、サブアカウントにアップロードした写真・動画は、メインアカウントと同期されます。
※今後スマホで写真をアップロードする際は、フォトアプリがサブアカウントになっている事を確認してください。


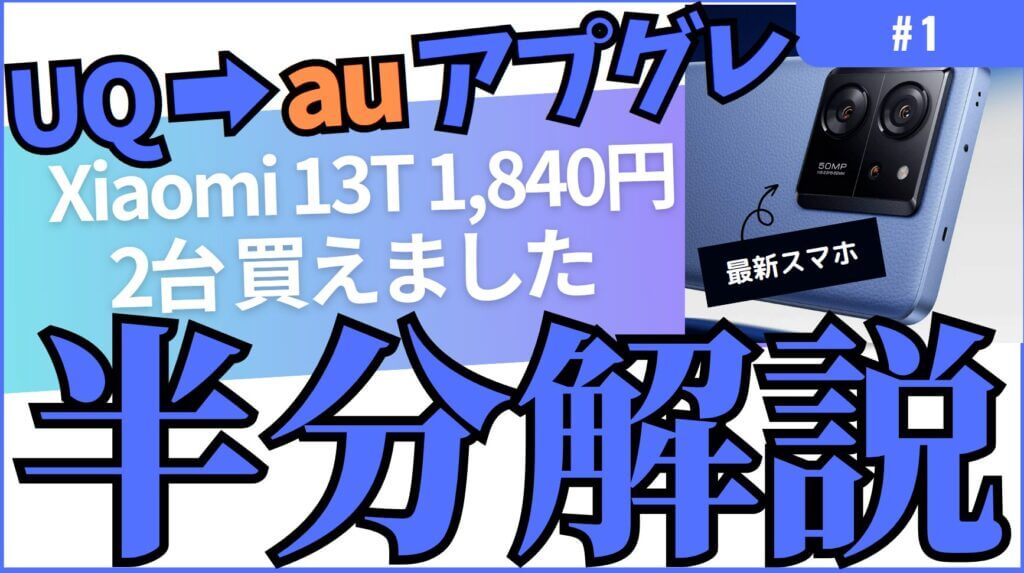


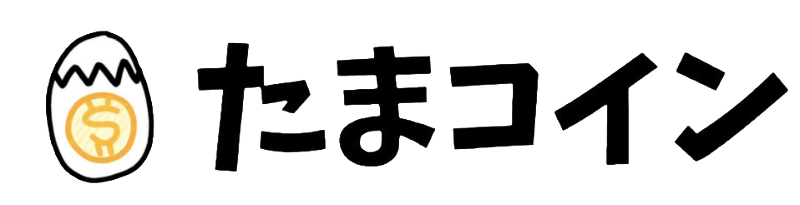
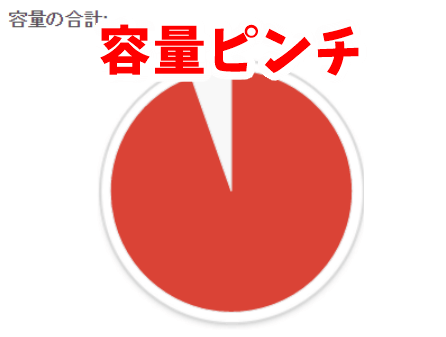

コメント